Netisknutelné znaky nejsou ve standardním zobrazení vidět a ani se netisknou. Mají však zásadní význam pro celkový vzhled písemné práce, jelikož ovlivňují její formální úpravu. Jedná se např. o mezery (normální nebo pevné mezery), tabulátory, konce stránek, konce oddílů apod. Tyto znaky se v písemné práci standardně vyskytují, i když většina uživatelů o nich nemusí ani vědět. Avšak při jejich špatném používání mohou v písemné práci způsobit „neplechu“. Proto je vedle správného formátování textu nutné věnovat pozornost i netisknutelným znakům.
Náš tip: Při formátování písemných prací vždy kontrolujeme i všechny netisknutelné znaky. Když si svou písemnou práci necháte naformátovat u nás, budete mít jistotu, že je vše v pořádku.
Nyní se pojďme v konkrétních bodech podívat, jak tyto netisknutelné znaky zobrazit a jaký je jejich význam.
Pro lepší přehlednost celé písemné práce je vhodné zobrazit netisknutelné znaky (označují např. mezery, konce stránek, konce oddílů, konce odstavců apod.). Netisknutelné znaky lze zobrazit v záložce „Domů“ kliknutím na symbol „¶“ (viz následující obrázek).
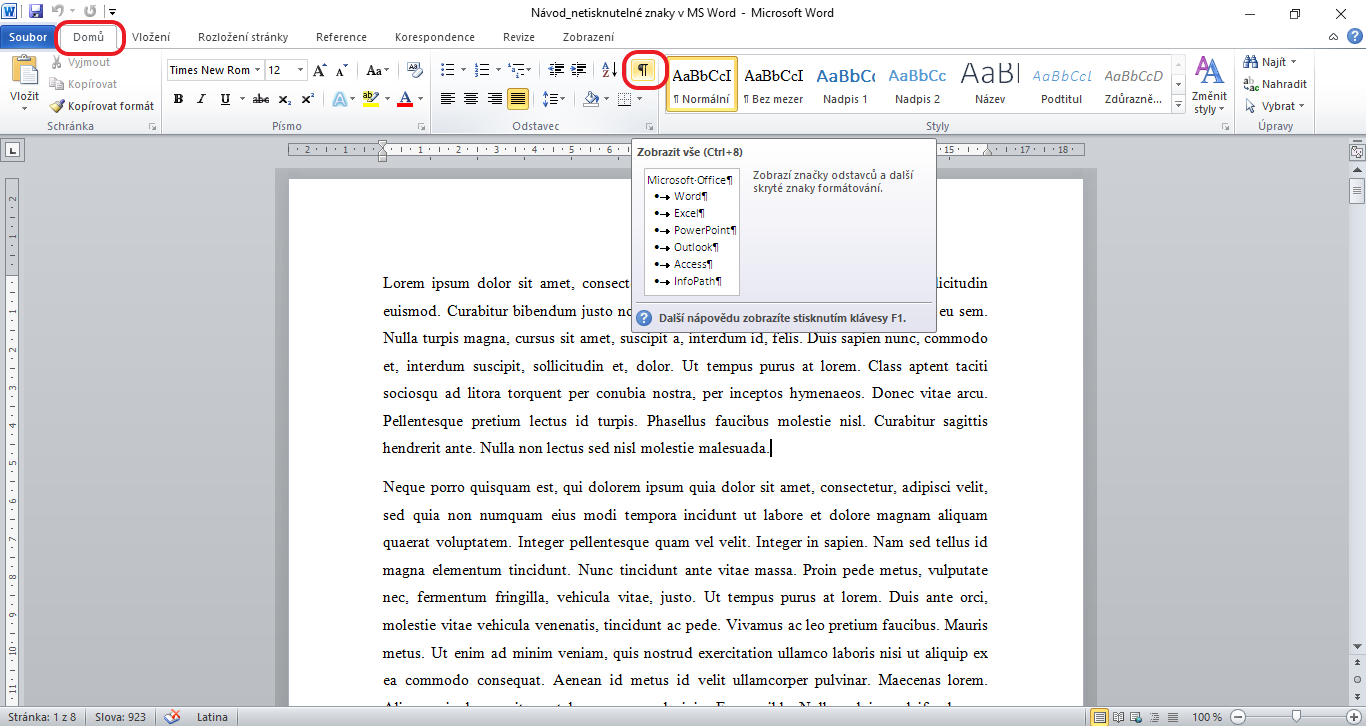
Normální mezera slouží k běžnému oddělování slov, která na sebe nejsou určitým způsobem vázaná. Pokud jsou netisknutelné znaky zobrazeny, je normální mezera vyobrazena jako tečka mezi slovy. Pevná (nedělitelná) mezera se používá pro spojení dvou slov, která se mají zobrazovat dohromady. Pokud jsou netisknutelné znaky zobrazeny, je pevná (nedělitelná) mezera vyobrazena jako kroužek mezi slovy a tvoří se pomocí klávesové zkratky Ctrl+Shift+mezerník. Nejčastěji se používá mezi předložkou a slovem, mezi spojkou a slovem, mezi číslem a jednotkou apod. Jinými slovy všude tam, kde je potřeba, aby předložka, spojka nebo číslo nezůstalo osamoceně stát na konci řádku. Oba příklady normální i pevné (nedělitelné) mezery jsou znázorněny na následujícím obrázku.
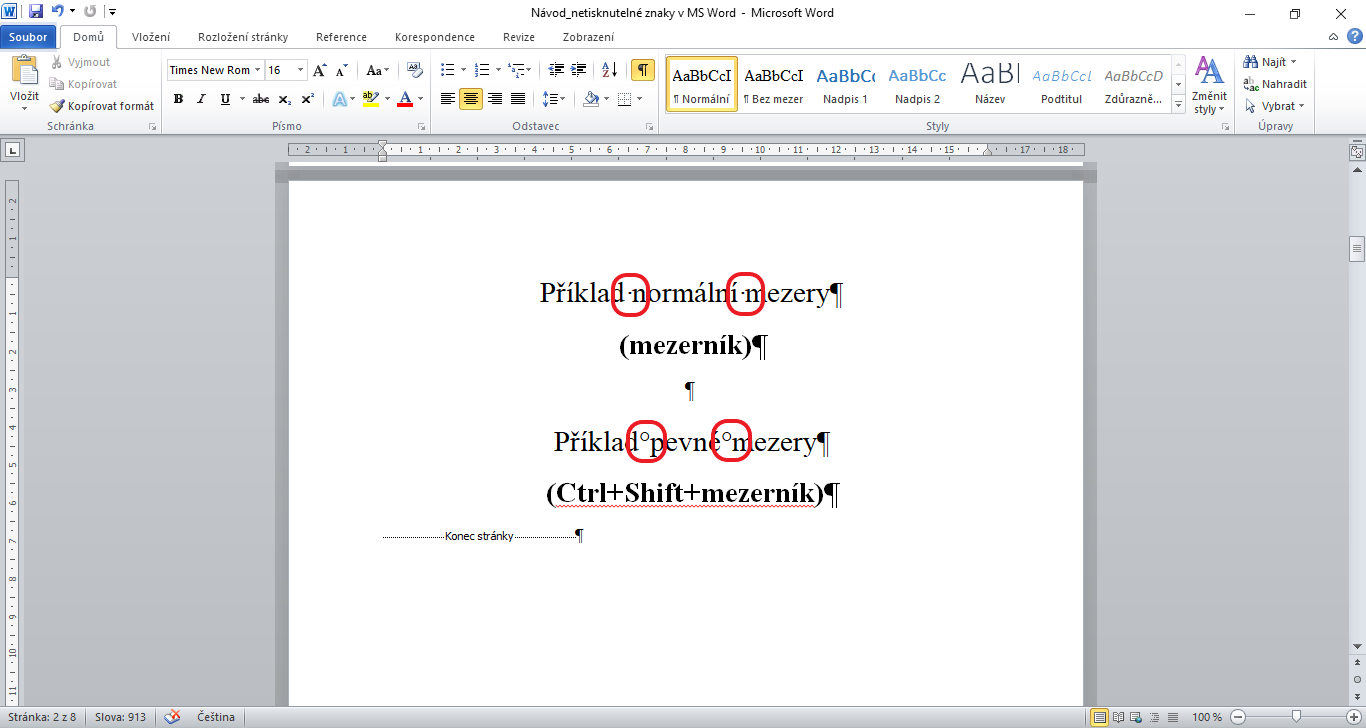
Tabulátor je svým způsobem „zarážka“, která slouží k řazení textu do více sloupců. Nenahrazuje však funkci „sloupce“, jelikož se většinou jedná o krátké texty, často jen slova. Tabulátor jednoduše posune text na požadované místo dle horizontálního pravítka v MS Wordu. Pokud jsou netisknutelné znaky zobrazeny, je využití tabulátoru vyobrazeno jako šipka (viz následující obrázek).
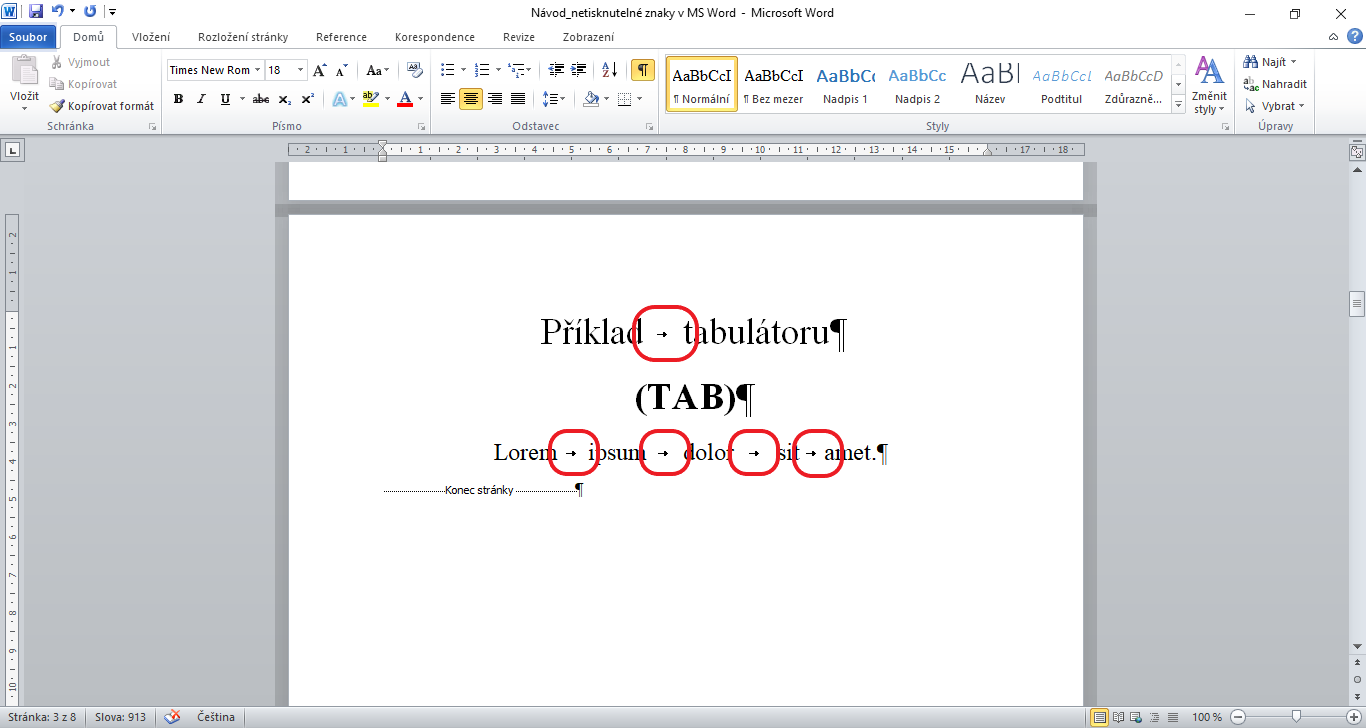
MS Word umožňuje také nastavení pevných konců stránek. Tato funkce je velmi praktická, pokud píšete text, kde mají být jednotlivé stránky přesně ukončeny. Hodí se například tehdy, pokud chcete novou kapitolu začít psát na nové stránce. Vložení konce stránky do textu je výrazně praktičtější než často nesprávně používané „odentrovávání,“ u kterého je riziko, že se dokument „rozhodí“. Konec stránky lze vložit pomocí klávesové zkratky Ctrl+Enter nebo lze nastavit v záložce „Vložení“ → „Konec stránky“ (viz následující obrázek).
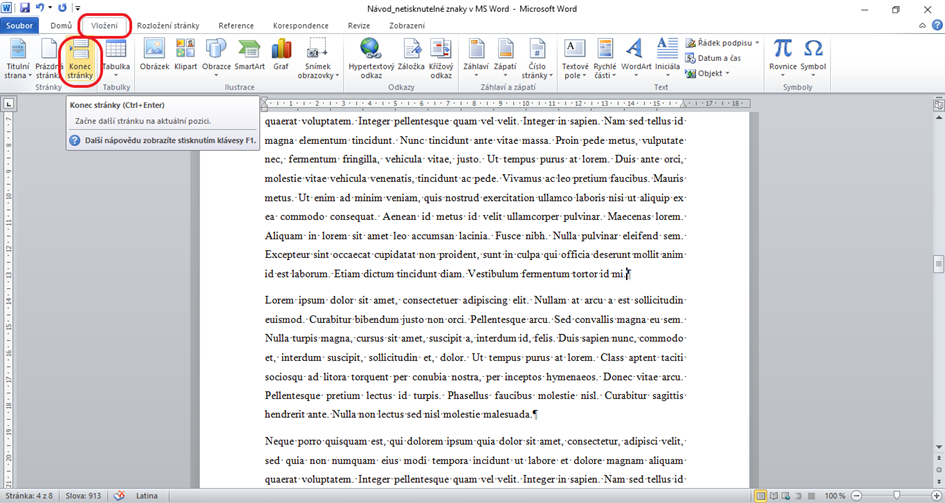
Při zobrazení netisknutelných znaků je vidět nápis „Konec stránky“ ohraničený dvěma linkami po levé i pravé straně (viz následující obrázek).
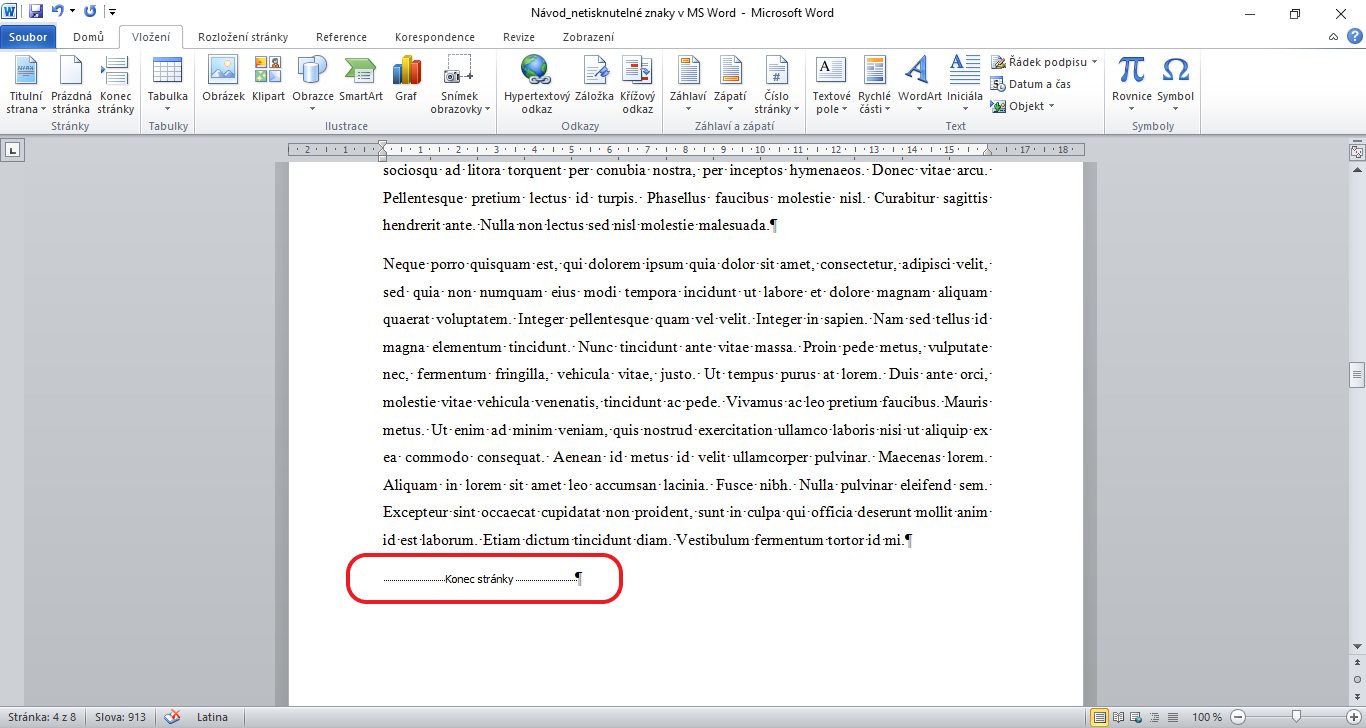
V případě, že potřebujete vytvořit různorodé rozvržení dokumentu (ať již na jedné nebo více stránkách), je velmi užitečná funkce konec oddílů. Text v jednotlivých oddílech je možné formátovat zcela odlišným způsobem. Správné nastavení konce oddílů Vám umožní například nastavit číslování až od určité strany nebo mít část dokumentu orientovanou na výšku a část naopak na šířku. Stejně tak je možné mít v každém oddílu jinak nastavené záhlaví a zápatí nebo třeba okraje. Konec oddílu lze vložit v záložce „Rozložení stránky“ → „Konce“ → „Konce oddílů“ → „Další stránka“ (viz následující obrázek).
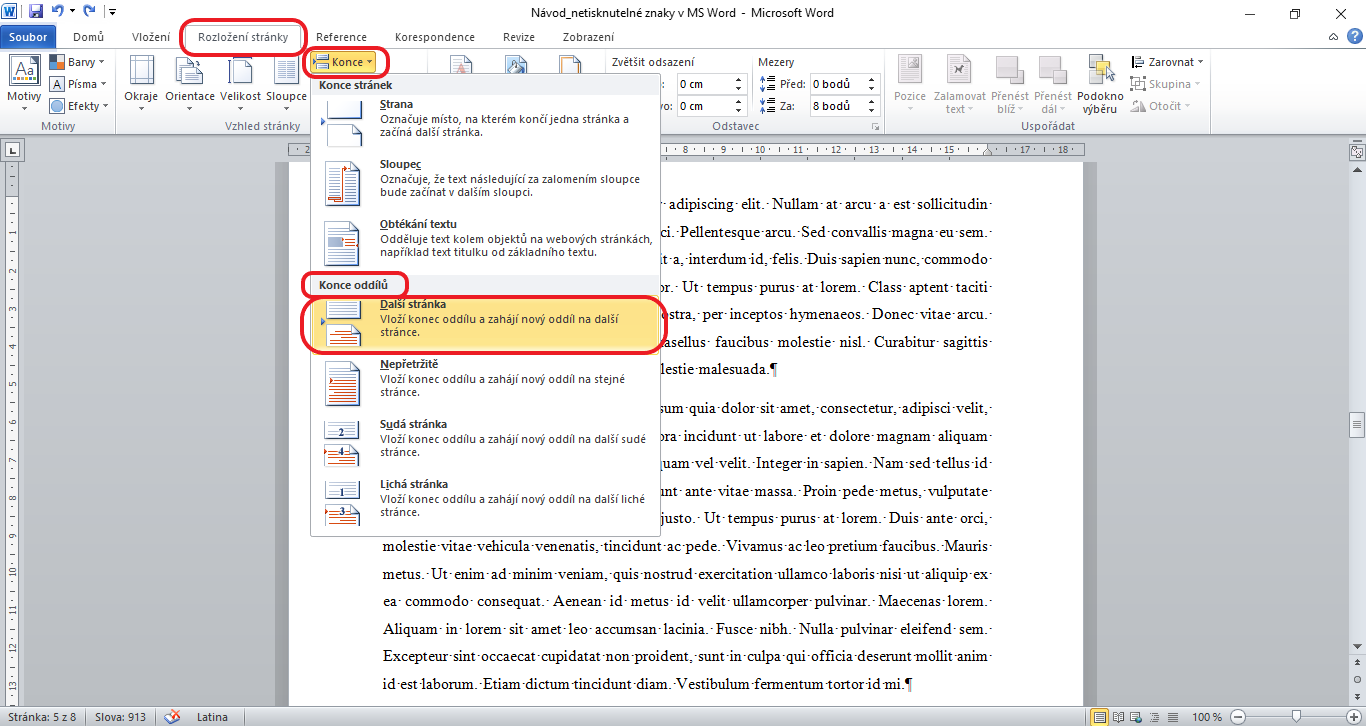
Při zobrazení netisknutelných znaků se objeví nápis „Konec oddílu (další stránka)“ ohraničený dvěma linkami po levé i pravé straně (viz následující obrázek).
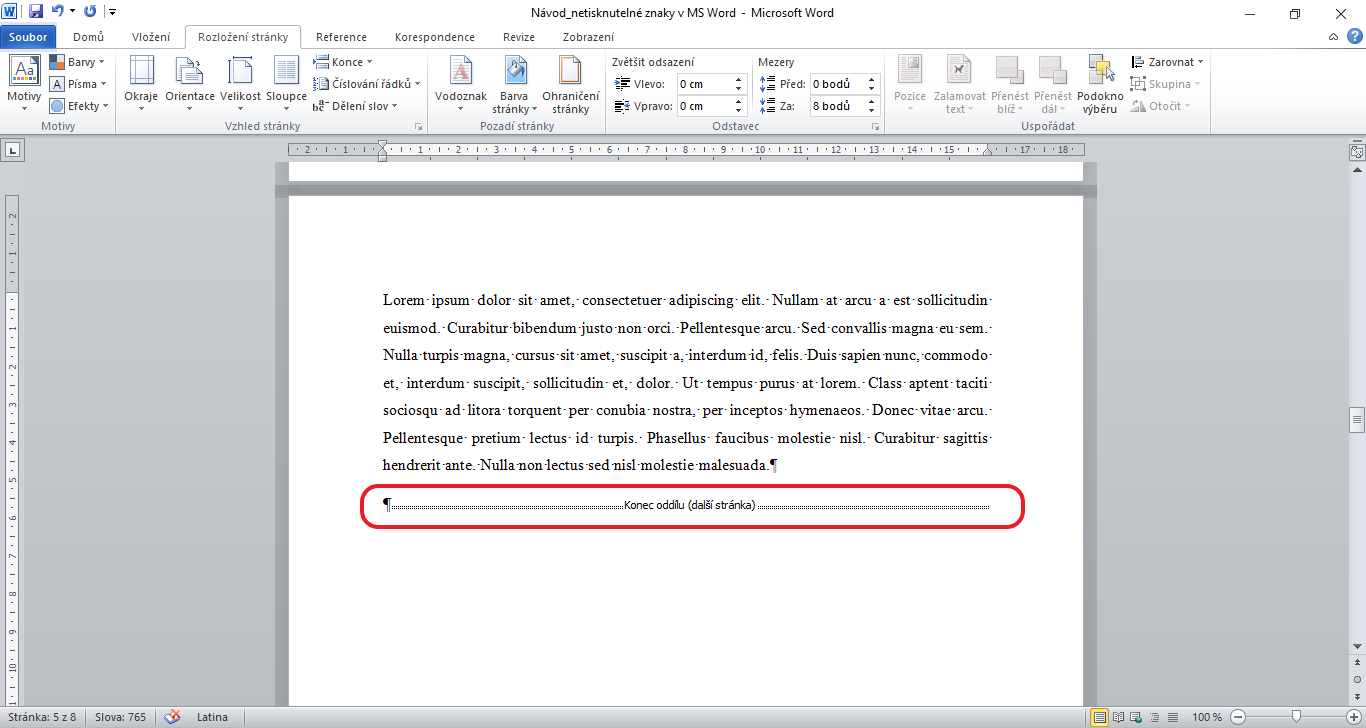
K nejčastějším chybám uživatelů MS Word patří chybné používání „několikanásobných enterů“ za konec odstavce pro vytvoření větší mezery mezi odstavci, větší mezery mezi odstavcem a nadpisem nebo když potřebují přejít ve své písemné práci na další stránku. Při zobrazení netisknutelných znaků se vyobrazí přesně takové znaky, které jsou znázorněny na následujícím obrázku. Při editaci textu se „enterem“ samozřejmě standardně oddělují jednotlivé odstavce, ale v případě, že je více „enterů“ za sebou, se většinou jedná o chybu.

Kotva u obrázku se využívá v případě, že potřebujete pevně „zafixovat“ pozici obrázku v dokumentu. Obrázek se při dalším formátování pohybuje společně s textem, ke kterému je „ukotven“. Poté, co je vložen obrázek, je možné kotvu nastavit prostřednictvím záložky „Formát obrázku“ → „Pozice“ → „S obtékáním textu“. Po zvolení požadované pozice obrázku na stránce dojde k fixaci obrázku v dokumentu. Kotvu lze následně kliknutím „uchopit“ a posunout na jiné místo v dokumentu. Tím dojde ke změně umístění obrázku.
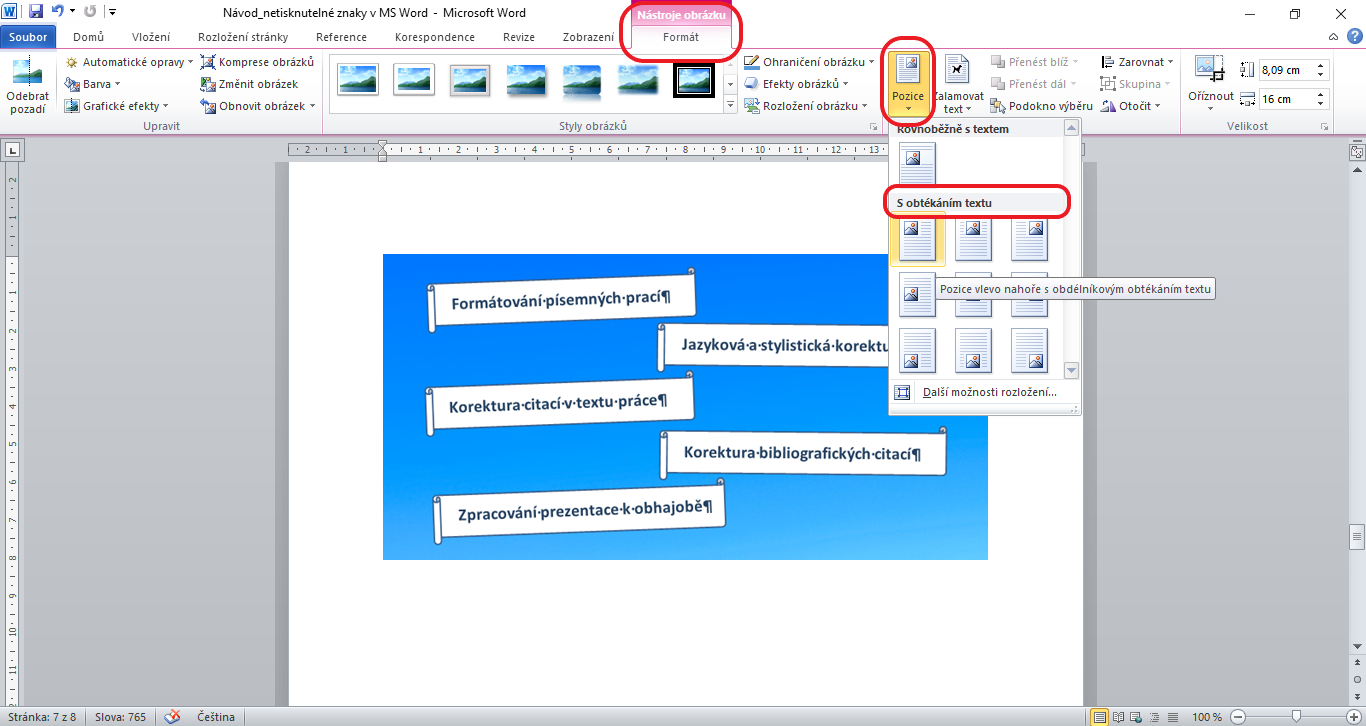
Při zobrazení netisknutelných znaků se zobrazí černá kotva (viz následující obrázek).
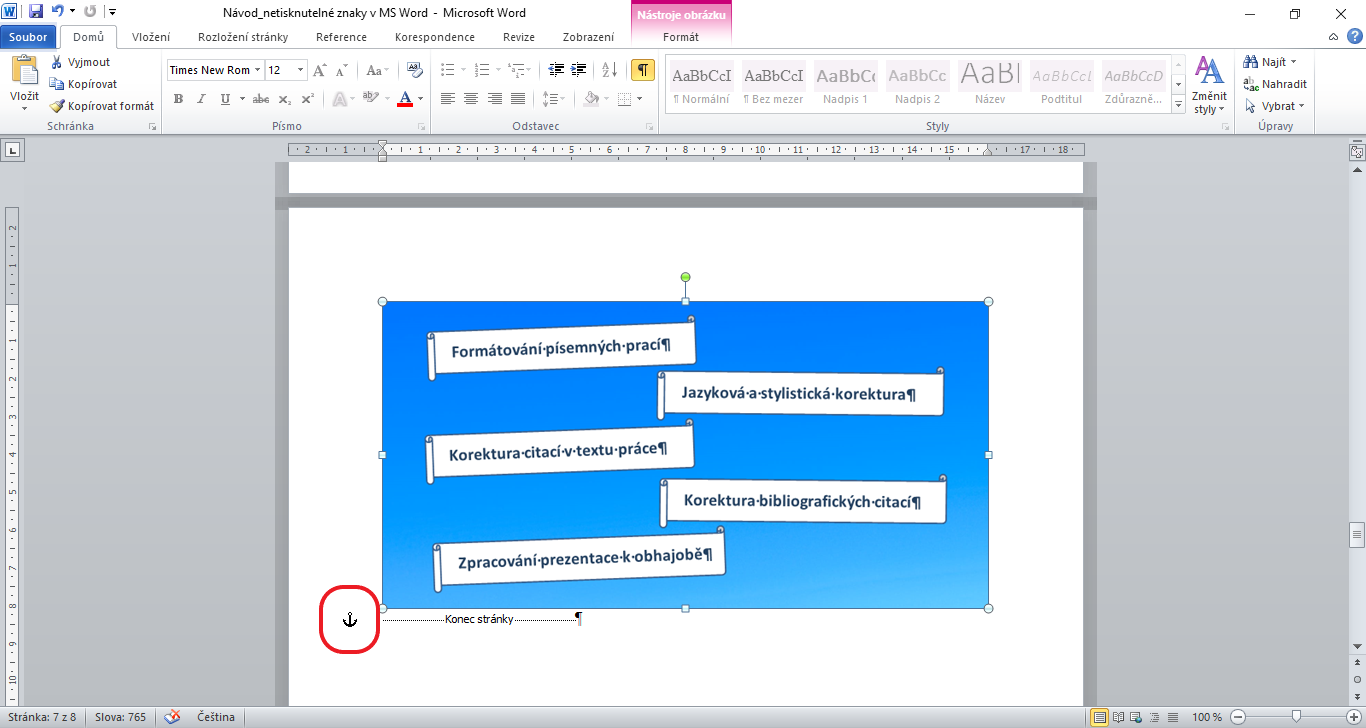
Velmi užitečným a často využívaným netisknutelným znakem je tvrdé zakončení řádku. Tvrdé zakončení řádku vložíte stisknutím klávesové zkratky Shift+Enter. Tvrdé zakončení řádku je vhodné využít v případě, kdy chceme text ukončit v místě, kde řádek přirozeně ještě nekončí. Využívá se zejména k tomu, aby na konci řádků nezůstávaly samostatné spojky a předložky. Dalším případem, kdy je tvrdé ukončení řádku vhodné, jsou dlouhé internetové odkazy nacházející se na řádku, které je z estetických důvodů žádoucí rozdělit. Při zobrazení netisknutelných znaků se zobrazí zalomená šipka směrem doleva (viz následující obrázek).
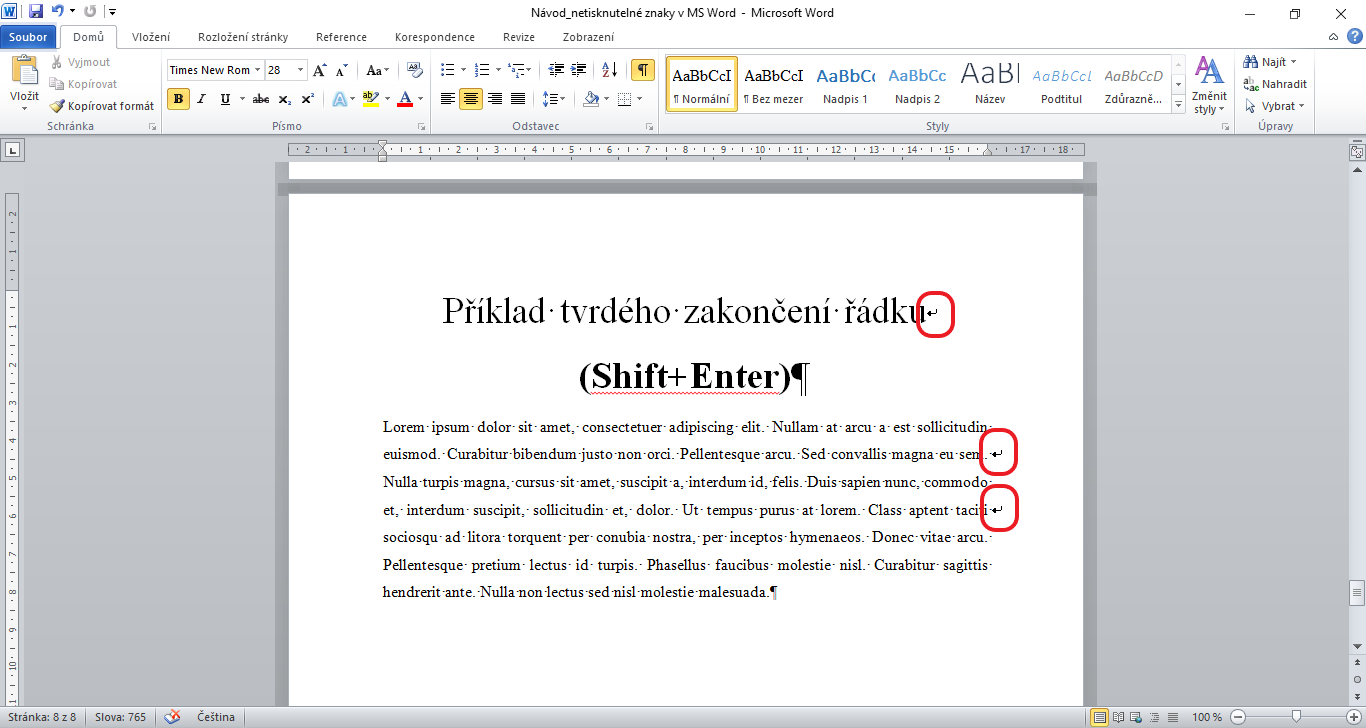
netisknutelné znaky – MS Word – formátování písemné práce – normální mezera – pevná mezera – konec řádku – tabulátor – odřádkování – konec oddílu – konec stránky – kotva u obrázku – tvrdé zakončení řádku